こんにちは。
最近高めのイヤホンを買ったせつ(@GSC_setsu)です。
さて、今回は「Lightroomの使い方」最終回!
前2回に引き続き、Lightroomで写真を綺麗に加工する方法をお教えします!
前回までの記事はこちら↓
・Lightroomの使い方(1/3)
・Lightroomの使い方(2/3)
第1回目では「ライト」タブ、第2回目では「カラー」タブの説明をいたしましたが、
最終回の今回は「効果」タブの説明をしていきたいと思います!
「効果」タブは、「カラー」タブの1つ右にあります(画像で丸く囲っている部分)。
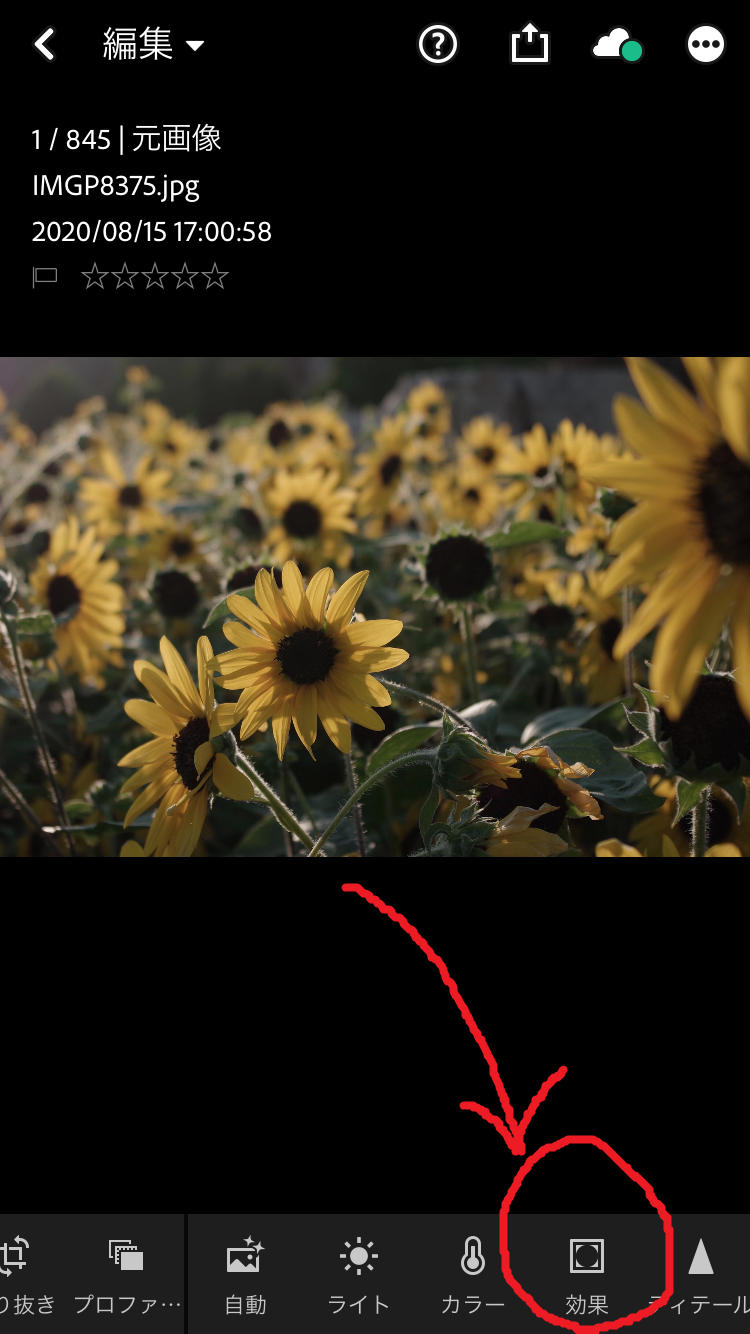
それでは早速機能を見ていきましょう!
・テクスチャ
効果タブの1番上にあるのが、「テクスチャ」です。
これは、被写体の質感を調整することが出来る機能です。
実際にテクスチャを変更したものと、元写真を比較してみましょう。


下の写真が、テクスチャを+100にしたものです。
ちょっと被写体が適していないようで、変化がわかりにくいですね…
しかし、よく見ると、花びらの部分の質感が、強調されていることがわかります。
このようにテクスチャを、
+にすると質感を強調でき、-にするとなめらかにすることができます。
・明瞭度
テクスチャの下にあるのが、「明瞭度」です。
明瞭、という単語からイメージする方も多いと思いますが、
この機能で、被写体の輪郭のくっきり度合いを調整することができます。
こちらも、実際に調整したものをご覧いただきましょう。


下の写真が、明瞭度を+100にしたものになります。
線がくっきりして、パキッとした写真になりましたね!
このように明瞭度を、
+にすると輪郭がハッキリしパキッとした写真に、
-にすると輪郭が柔らかくなりふんわりした写真にすることができます。
・かすみの除去
明瞭度の下にあるのが、「かすみの除去」です。
これはその名の通り、かすんでいる写真をくっきりさせたり、
逆にかすみを増やしたりする機能になります。
霧の出ている時や、カメラが湿気で曇ってしまった時に非常にお世話になりました…
実際に調整したものがこちらです。


下の写真が、かすみの除去を+100にしたものです。
この写真は霞んだりしていないため、そこまで効果は感じることができないですが、
写真の彩度やコントラストなどが上がり、ぼやっとした印象がなくなったと思います。
このようにかすみの除去を、
+にするとかすみを消すことができ、-にするとかすみを増やすことができます。
・周辺光量補正
かすみの除去の下にあるのが、「周辺光量補正」です。
これはいじってみるとすぐにわかると思いますが、
写真の四隅の明るさを調整することができる機能です。
実際に調整したものをご覧ください。


下の写真が、周辺光量補正を+100にしたものになります。
わかりやすく、写真の四隅が白くなりました。
こうすることで、写真の中央にある被写体に目線を集めることができます。
このように明瞭度を、
+にすると四隅を白く、-にすると四隅を黒くすることができます。
さて、私が良く使う機能の紹介は以上となります。
しかし、Lightroomにはまだまだ便利な機能が色々とございますので、
沢山いじって、自分の理想の写真に近付けていってください!
僭越ながら、写真加工のコツを述べさせていただきますと、
加工する前に、どんな写真にしたいかしっかりイメージすることが大切です!
皆さんが素敵な写真を作成する一助となれば幸いです。
では最後に、全3回で解説した機能を使って、加工をした写真を載せていこうと思います!
まずは何回も見たと思いますが、元写真からです。

それでは、どうぞ!
 ▲夏に撮影した写真なのに、寒そう……!
▲夏に撮影した写真なのに、寒そう……!
 ▲ゆるふわ~という感じ。優しい写真ですね。
▲ゆるふわ~という感じ。優しい写真ですね。
 ▲な、なんだこれは…!色がすごい……!
▲な、なんだこれは…!色がすごい……!
ここまでご覧いただき、ありがとうございました!
