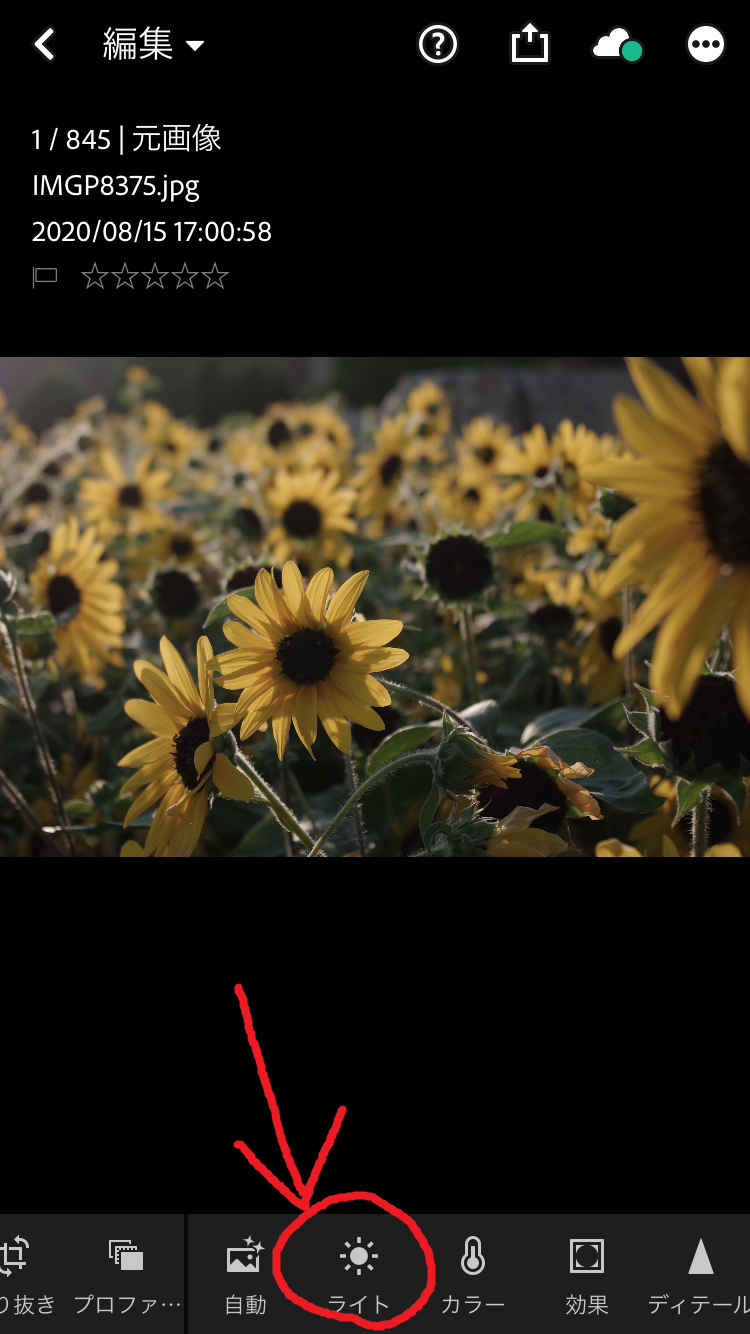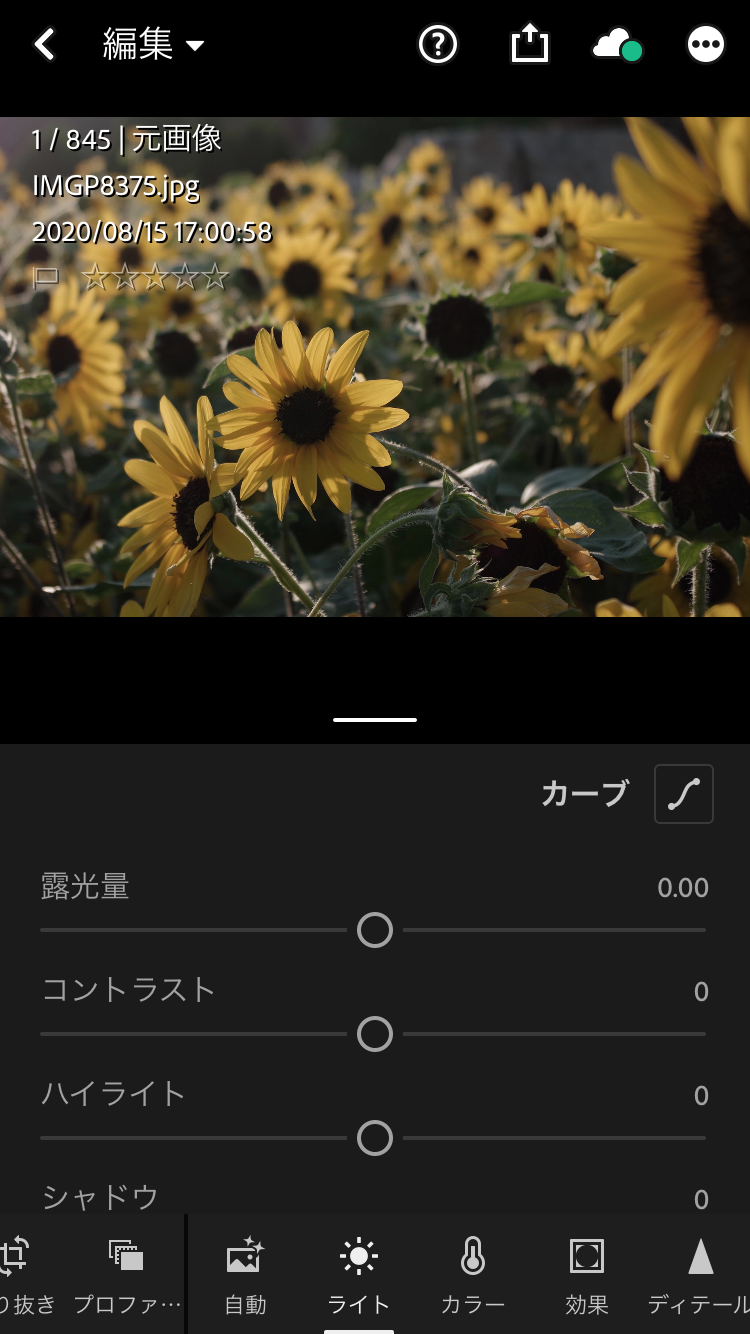こんにちは!
つい先日、髪色を変えたせつ(@GSC_setsu)です。
突然ですが皆様、フィギュアの撮影はされますか?
撮影した後に、
「この写真、構図は完璧なのに、色味や明るさが気に入らない…」となった経験はありますか?
せっかく撮影した推しのフィギュアの写真、完璧な写真に仕上げたいですよね?
そんな時に便利なのが
Lightroom
というアプリです!
Lightroomをどのように使えば、自分の理想とする写真に仕上げられるのか…
これから、そんな疑問を、全3回に渡り、解消していこうと思います!
目次
1.Lightroomとは?
2.機能説明(ライトタブ)
ではでは、さっそく始めていきます~
1.Lightroomとは?
Lightroomとは、Adobeシステムズが開発、販売している、写真加工ソフトです。
同じAdobeの写真加工ソフトであるPhotoshopは、何枚もの写真を合成・加工したりするのが得意なのに対し、
Lightroomは、1枚の写真の色彩や明度を加工するのに適しています。
基本的な説明は、少ないですが、このくらいにさせて頂きます。
2.機能説明(ライトタブ)
ここから機能説明に入りたいと思います。
ちなみに、私がいつも使っているのは、iPhone版のLightroom ですので、
他の機種で操作すると少し違う部分があるかもしれません…(大体の機能は同じはずです)
今回はページの都合上、1番基本的な「ライト」のタブの機能説明となります。
他の良く使うタブは、今後説明していきますね!
まずは、こちらの写真をご覧ください。
夏と言えばひまわり!ということで、ひまわりを撮ってきたのですが……
全体的に暗くて色が薄い!
この写真をLightroomで加工していこうと思います。
Lightroomを開いて画像を選択すると、下の方にタブがたくさん出てくると思います。
その中にある、「ライト」と書かれているタブ(下の画像で、赤丸で囲まれている部分)が、
「ライトタブ」になります。
ライトタブを押すと、このような画面になります。
では、1つずつ機能を説明していきます。
・露光量
ライトタブの1番上にあるのが、「露光量」の調節機能です。
これをいじると、写真の明るさが変わります。
実際に、露光量を+0.95にしたものと比較してみましょう。
明るくなりましたね!
このように、露光量を+にすると明るく、-にすると暗くなります。
・コントラスト
露光量の下にあるのが「コントラスト」です。
言葉を聞いたことのある方も多いと思いますが、コントラストとは明暗差のことで、
これを調整すると、写真のメリハリを変更できます!
こちらも、実際に変更したものと比べてみましょう。
下の方が、コントラストを+65にした写真になります。
このように、コントラストを+にするとメリハリがつき、
-にするとメリハリを消すことができます。
・ハイライト
コントラストの下にあるのが、「ハイライト」です。
ハイライトとは、光が当たっている部分のことで、これを調整すると、
光っている部分の光具合を調整することができます!
実際に変更したものがこちらです。
下の写真が、ハイライトを+100にしたものです。
ひまわりの、日に当たっている部分が明るくなっていますね!
このように、ハイライトを+にすると光っている部分を明るく、
-にすると暗くすることができます。
・シャドウ
さらにその下にあるのが、「シャドウ」です。
シャドウとは影のことで、これを調整すると、
影になっている部分の明るさを変えることができます!
こちらも実際にご覧いただきましょう。
下の写真が、シャドウを+100に変更したものです。
少しわかりにくいですが、全体的に影の部分が明るくなりました。
このように、シャドウを+にすると影の部分を明るく、-にすると暗くすることができます。
・白レベル
シャドウの下にあるのが、「白レベル」です。
こちらを調整すると、画像の白色の強さを変更することができます。
ハイライトと混同しがちですが、
ハイライトは、光が当たっている=真っ白より少し暗い色のみを調整するのに対し、
白レベルは純粋に全体の白色を調整します。
調整したものを見て頂きましょう。
下の写真が、白レベルを+60にしたものになります。
白色が強く出たことがわかります。
このように、白レベルを+にすると白を強く、-にすると弱く出すことができます。
・黒レベル
1番下にあるのが、「黒レベル」になります。
こちらは、白レベルとは反対に、黒の強さを調整する機能です。
シャドウは、影になっている=真っ黒より少し明るい色のみを調整するのに対し、
黒レベルは純粋に全体の黒色を調整します。
実際に、黒レベルを+100にしたものと比べてみましょう。
黒色が弱くなったのがわかります。
このように、黒レベルを+にすると黒色を弱く、-にすると強く出すことができます。
以上が、Lightroomのライトタブにある機能の説明になります。
これで、暗かったり、光が当たりすぎている写真は綺麗に調整できます!
次回は「カラー」というタブの機能説明をさせて頂きます。
写真の色味が気に入らない…という方は、次回もご覧ください!
ここまでお付き合いいただきありがとうございました!