みなさんどーもこんにちは!こーちゃんです!
ハチャメチャに暑いですが皆さんお元気でしょうか!?
ちゃんと水分をとってくださいね!
さてさて今回は僕が何度か触れてきたZBrushの具体的な使い方を紹介していこうと思います!
ZBrushとは…
「ねんどに近い感覚で3Dモデリングができるソフト」です!
以前紹介したこちらの卒業制作もZBrushで作成しました!


こちらはPC上で見た3Dデータです!
こんな感じにキャラクターだけでなくメカの造形も出来、プロの原型師も愛用しているハイテクソフトなのです!
「造形ってどこから始めたらいいんだか分らんなぁ…」
とお考えのに向けて今回は~~~
ZBrush体験版のインストールから紹介していこうと思います!
まずは
PixologicIDの作成からです!
まずはPixologic会員登録ページに行きます!
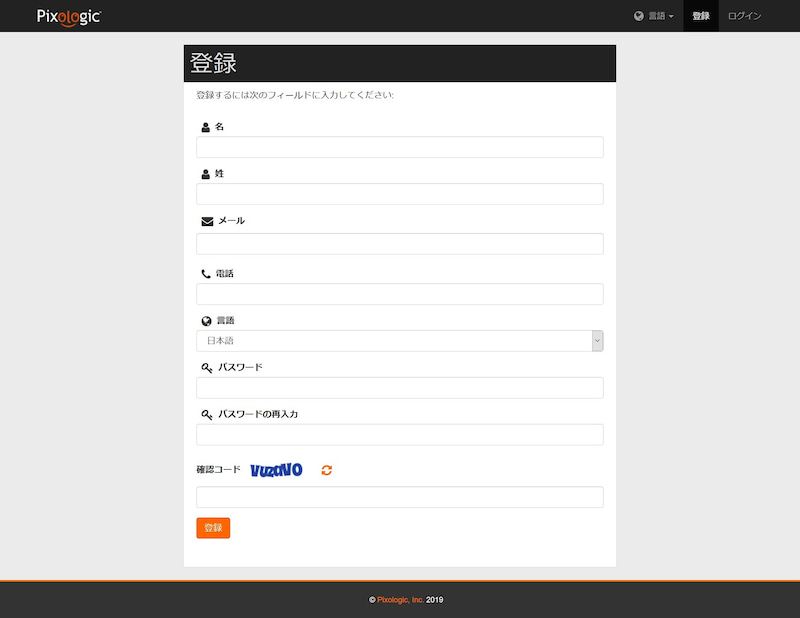
注意点としては
・一度登録されたことのある方はそちらのメールアドレスを使用すること
・登録完了後に一度ログアウトしてログインしなおすこと
です!
再度ログイン後こちらのページが表示されれば完了です!お疲れ様でした!
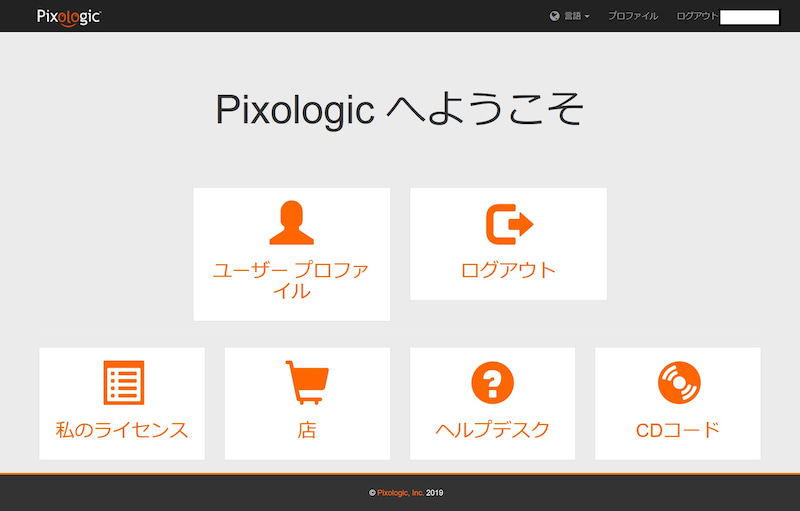
続いて
体験版のダウンロードに進んでください!
まずはPixologicの公式ホームページにアクセス!
下のTRYZBRUSH2018をクリックします
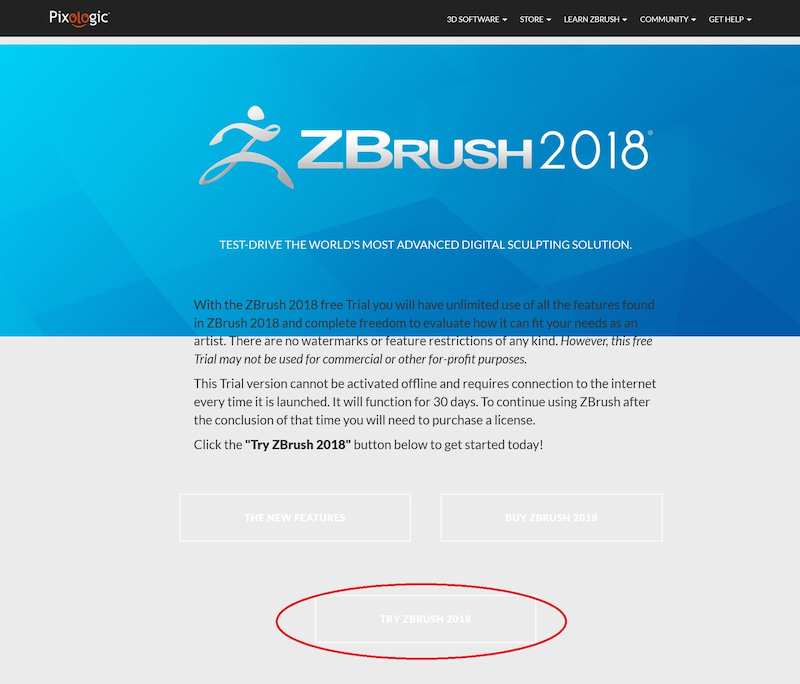
続いてログインまたは登録をクリック
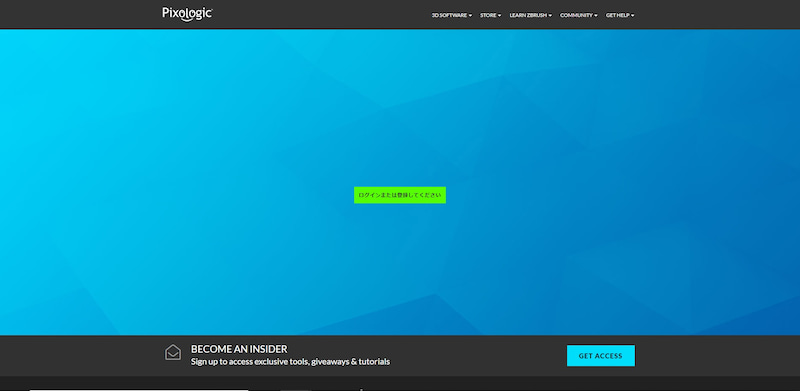
ログイン画面が出てくるのでPixologicIDの登録で使用したメールアドレスとパスワードを入力しログインをクリックします
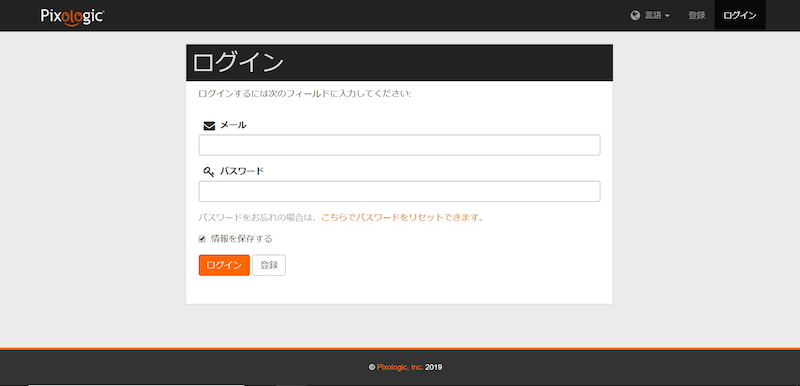
自分の名前とメールアドレスが表示されたら「続行」をクリック
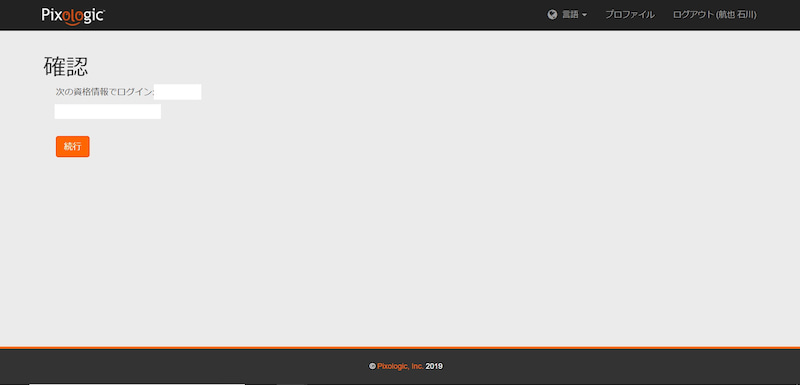
ユーザー情報の登録フォームが出るので氏名アドレス出身国などを入力します!
このとき必ず「Pixologicのニュースレターに登録」にチェックを入れTRY ZBrushをクリック
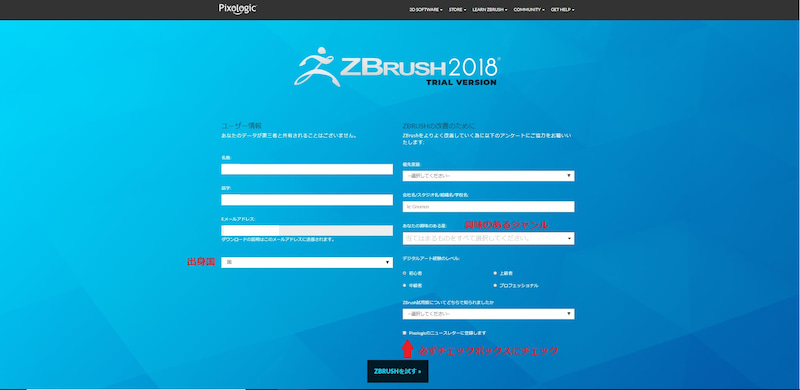
この後WELCOME TO ZBRUSH!という画面が現れます。
ここから数十分後前の段階で登録したメールアドレスに「No-Reply Pixologic」からメールが届くのでそちらのメールを確認します。
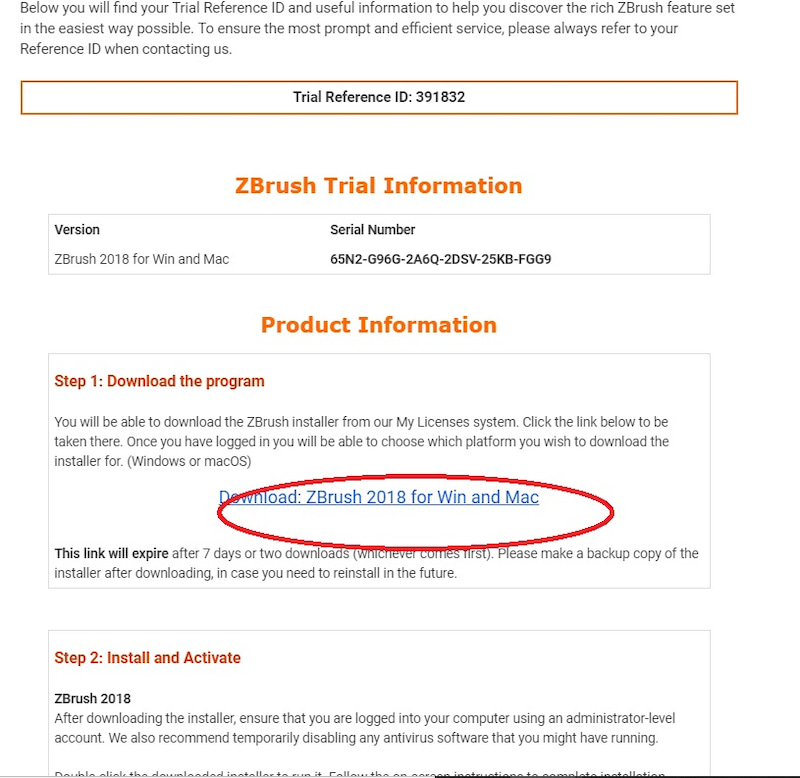
Step 1:の中央のリンクをクリックするとダウンロードページへ進みます
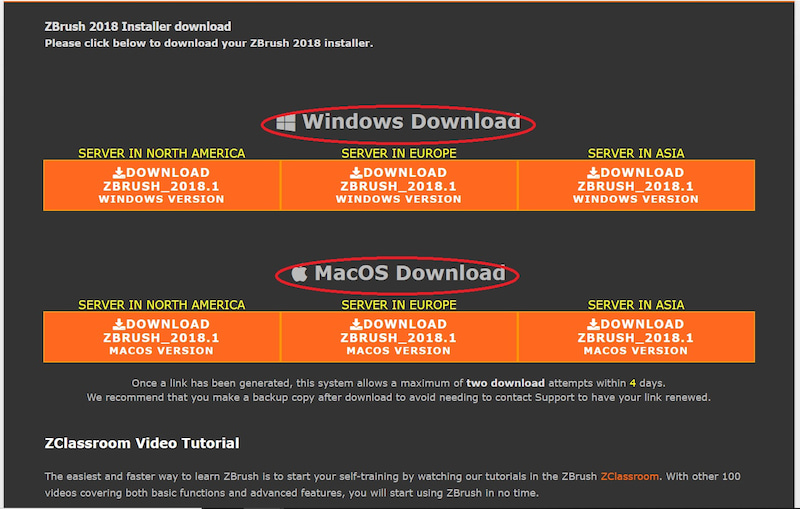
使用しているOSの中からどれか一つを選んでクリックするとダウンロードが始まります。
ファイルは大体1GBあるので容量に注意してください!
ダウンロードが完了したらファイルを開きます!
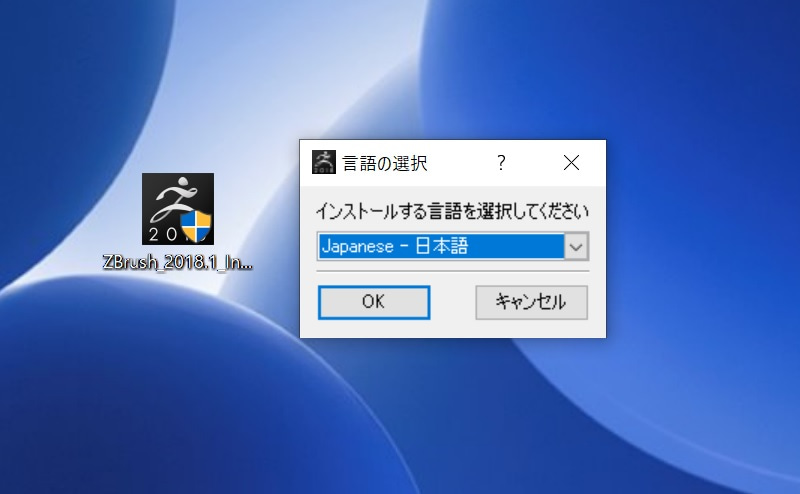
言語選択をし、OKを押します
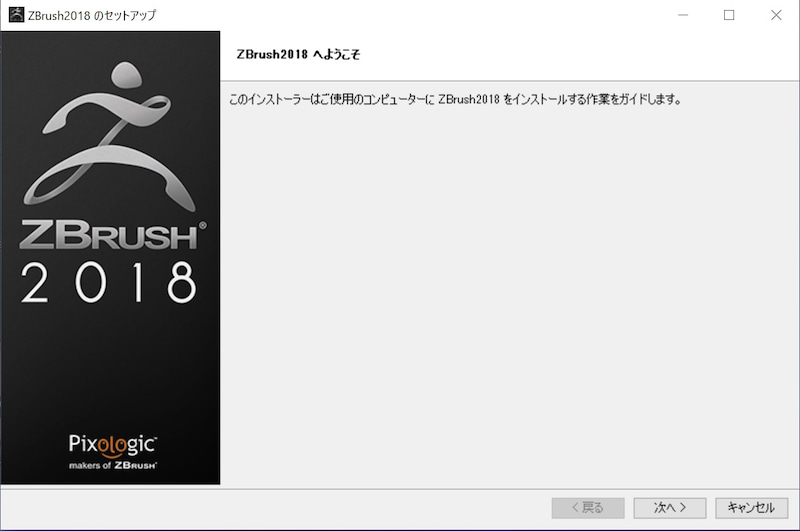
インストーラが開くので次へをクリック
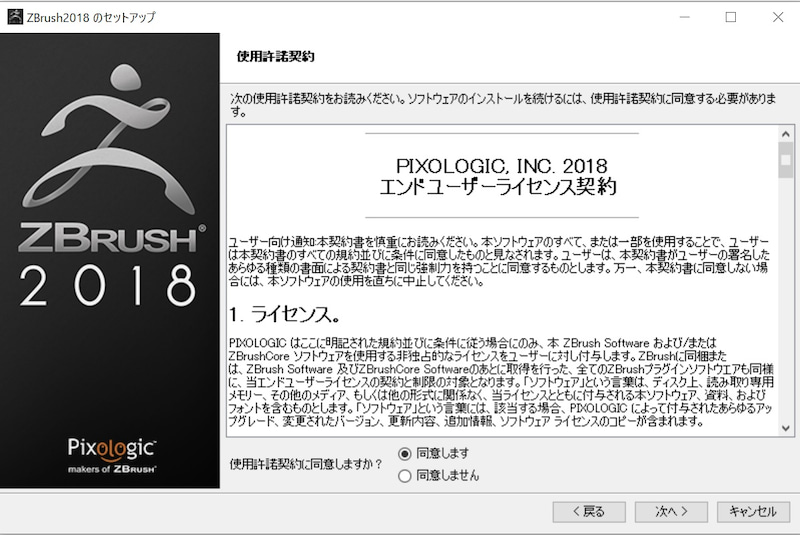
ライセンス契約を読み同意しますにチェックを入れ次に行きます
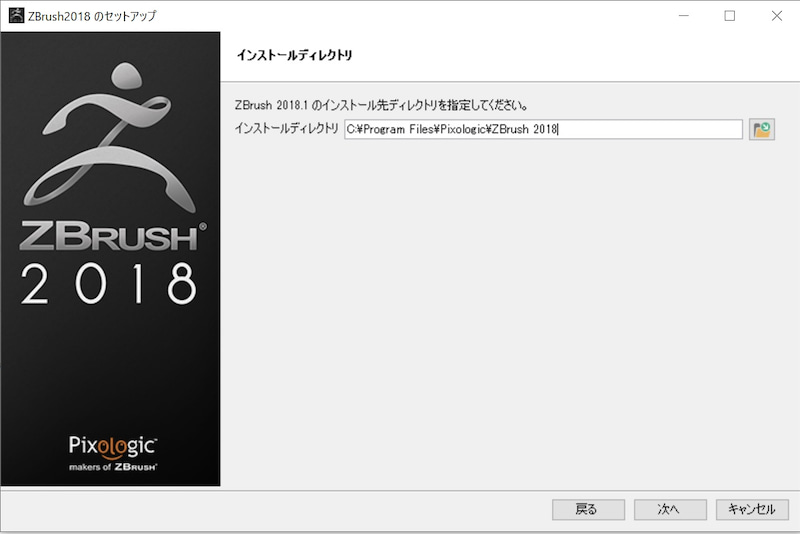
インストールディレクトリを指定し次へ(基本はそのままで大丈夫です)
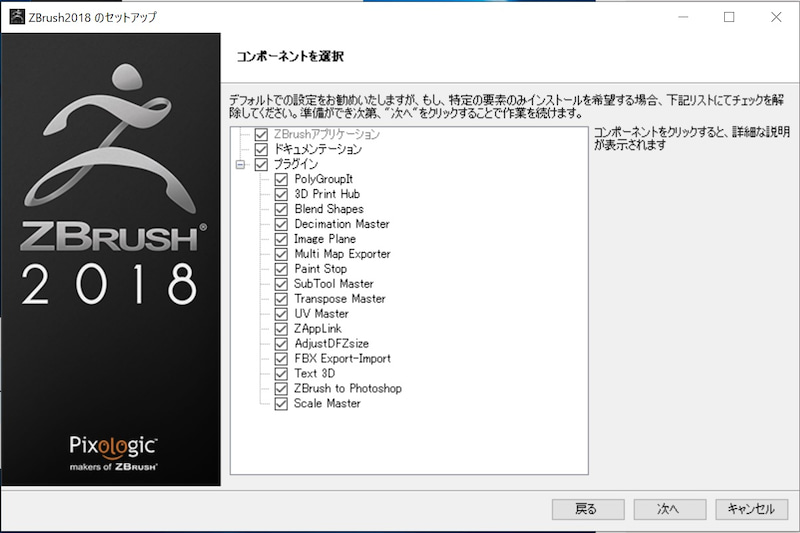
こちらもそのまま行きましょう!!
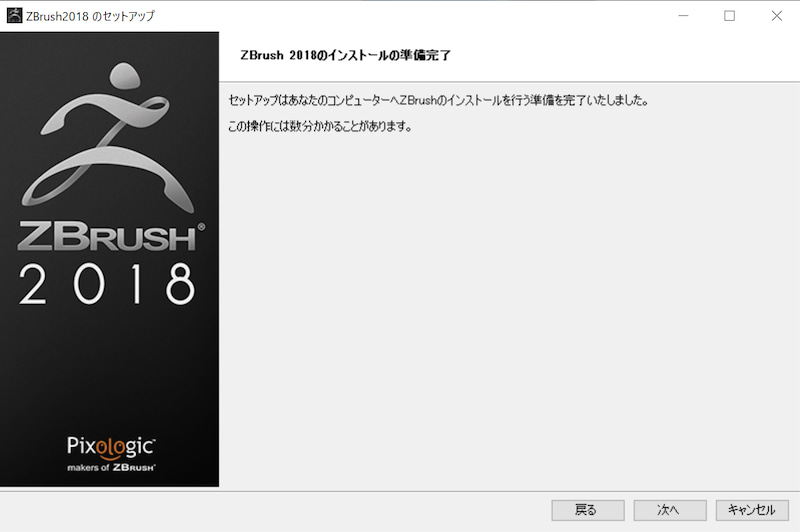
準備が完了したので次へをクリック!
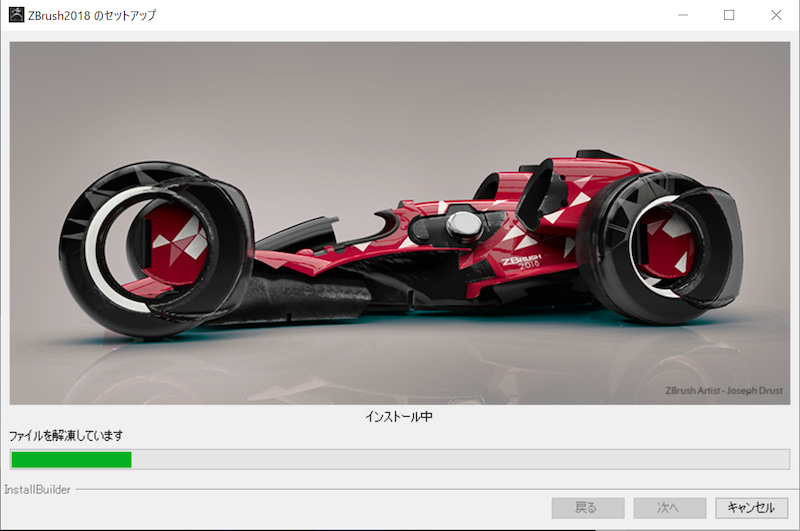
インストールが始まりますのでしばしご歓談…
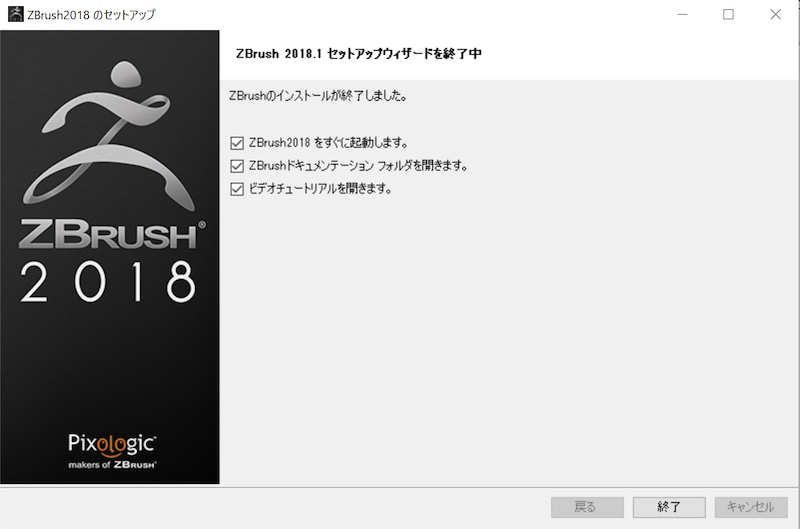
「ZBrushをすぐに起動します」のみにチェックを入れ終了をクリック
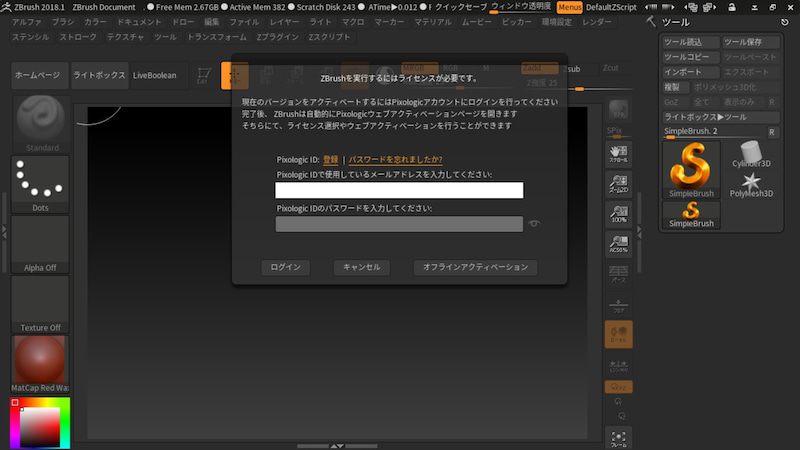
登録したアドレスとパスワードを入力しログインをクリック
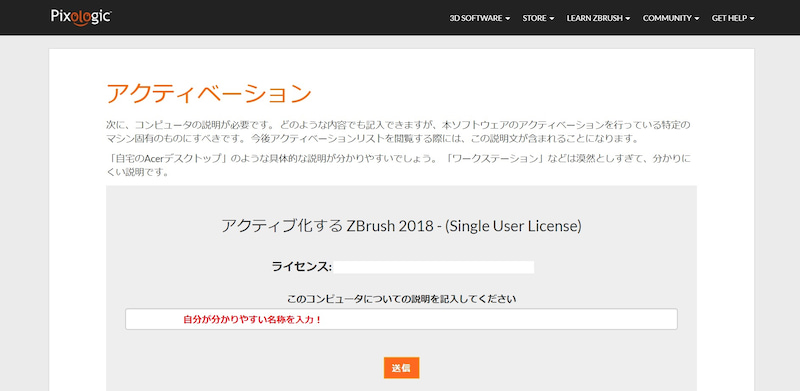
続いてアクティベーションページが開かれるので自分がインストールに使用したいPC名を登録します!
はぁっ….はぁ……
以上でZBrush体験版のインストールは完了です…
皆さんついて来られましたでしょうか?
今回はちょっと堅かった思いますが次回は具体的な使い方にも触れていきたいと思いますのでお楽しみにっ
—–
