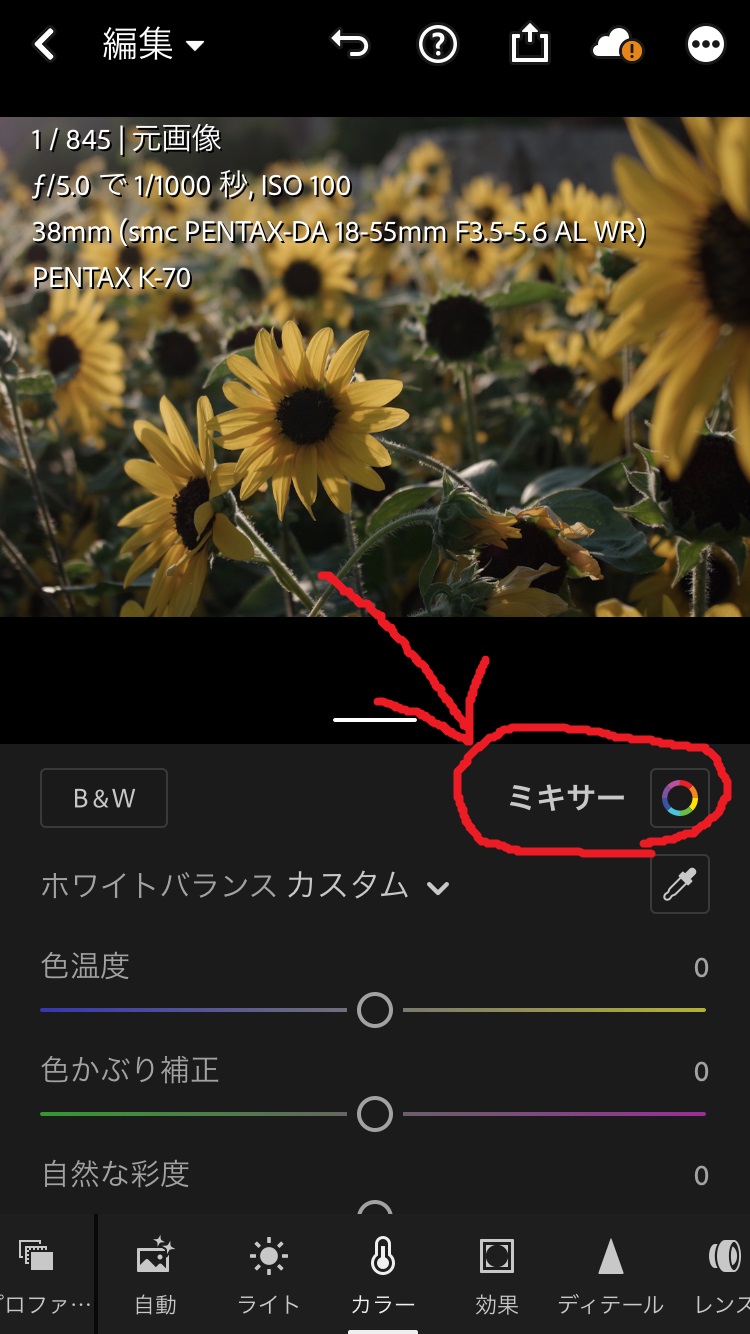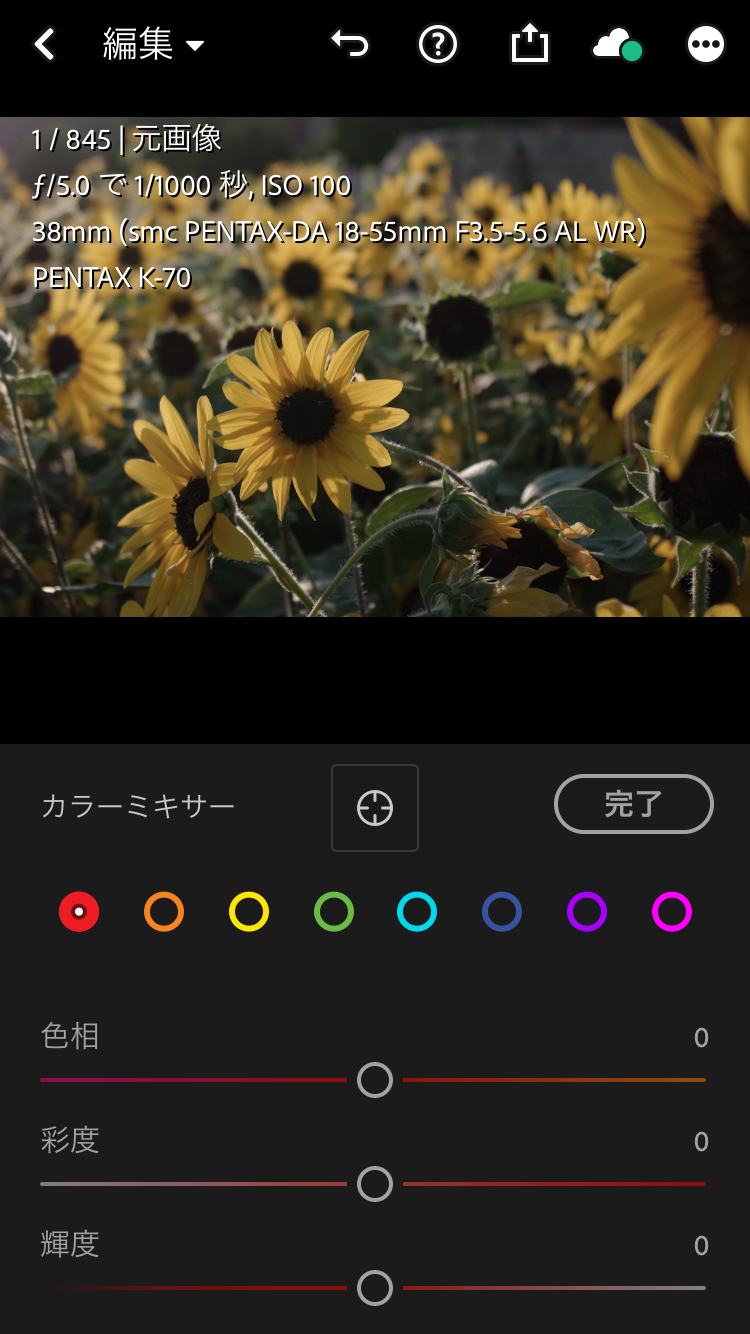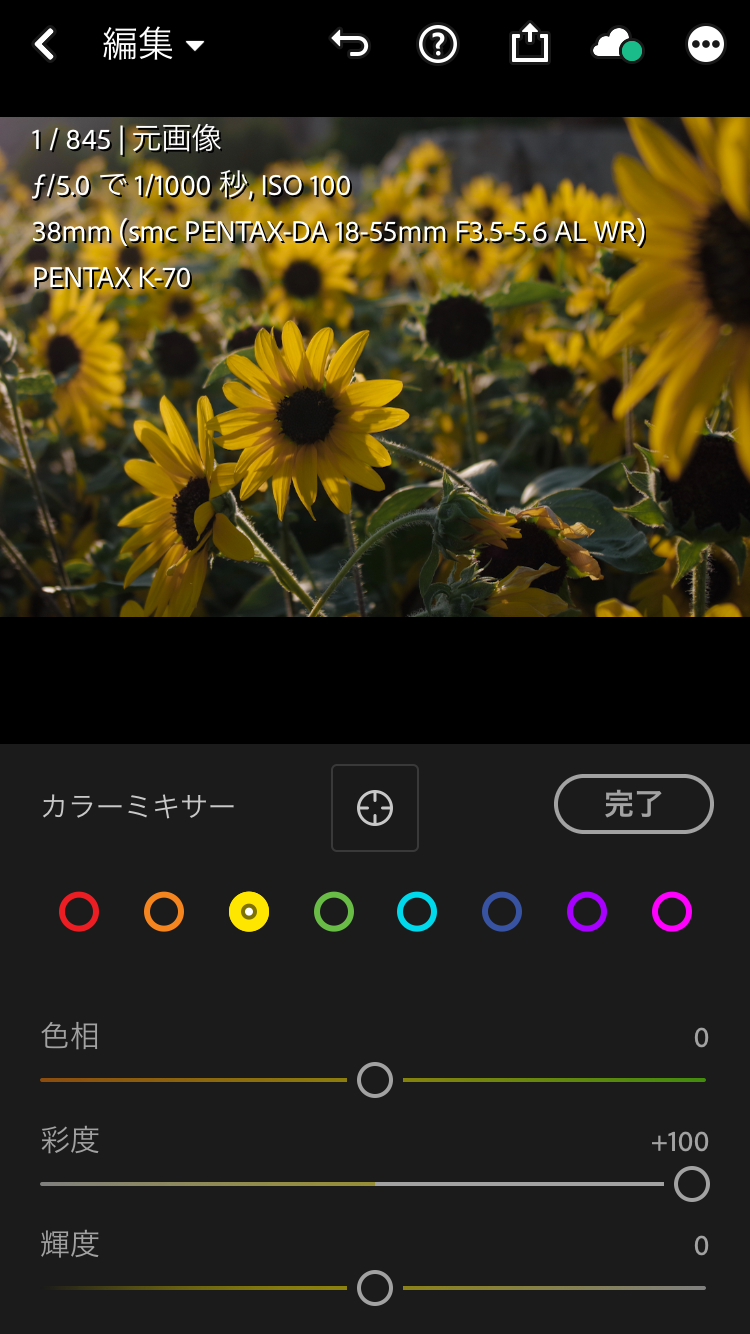こんにちは!
この前、6万円のカメラレンズを落として壊してしまったせつ(@GSC_setsu)です。
さて、前回に引き続き、Lightroomという、
写真加工ソフトの使い方を説明していきたいと思います!
・前回の記事はこちら↓
Lightroomの使い方(1/3)
前回は「ライト」というタブの機能の説明をしましたが、
今回は「カラー」というタブの機能の説明になります。
では、始めていきます!
まずは、前回も見て頂いた、加工前の写真をご覧ください。
色が薄い気がする……
そんな時は、Lightroomの「カラー」という機能を使いましょう!
カラータブは、「ライト」タブのすぐ右(画像で赤く囲んである部分)にあります。
1つずつ機能を見ていきましょう。
・色温度
カラータブの一番上にあるのが、「色温度」の調整機能です。
色温度の説明は長くなるので省きますが、ざっくりと、
「写真に温かみを持たせるか、冷たい感じにするかを変えられる」機能だと
思っていただければいいと思います!
実際に、色温度を+50にしたものと比較してみましょう。
オレンジが強くなって、写真が温かい雰囲気になりましたね。
このように色温度を、
+にするとオレンジが強くなって温かな、
-にすると青が強くなって冷たい雰囲気になります。
・色かぶり補正
色温度の下にあるのが、「色かぶり補正」です。
写真を撮ると、「全体的に○○色っぽくなってしまった…」ということがあると思いますが、
この機能を使えば、そんな写真を目で見たままの色に近付けることができます!
では、こちらも実際に変更したものと比べてみましょう。
下の写真が、色かぶり補正を+60にしたものです。
このように、色かぶり補正を、
+にすると紫色を加えられ、-にすると緑色を加えることができます。
全体的に色が変わってしまった写真にぜひお使いください。
・自然な彩度
「色かぶり補正」の下にあるのが、「自然な彩度」です。
「彩度」という単語は聞いたことがある方も多いと思いますが、
色の鮮やかさの度合いのことです。
この「自然な彩度」は、
色の強い色を抑えつつ、
上手く全体的にまとまるように色を鮮やかにしてくれます。
実際に調整したものがこちらになります。
下の写真が、自然な彩度を+60にしたものです。
色が鮮やかになりました!
このように、自然な彩度を+にすると色を鮮やかに、-にすると抑えることができます。
・彩度
カラータブの一番下にあるのが、「彩度」になります。
「自然な彩度」と同じく色の鮮やかさを調整するものですが、
「自然な彩度」は色の強い色を抑えつつ彩度を上げるのに対し、
「彩度」はすべての色を同じ分だけ鮮やかにします。
そのため、かなり強い発色になってしまうことが多く、
すごく色を強めたい!という場合以外は、「自然な彩度」を使う方が良いかもしれません。
こちらも、実際に変更したものをご覧いただきましょう。
下の写真は、「彩度」を「自然な彩度」と同じく、+60にしたものです。
ひまわりの色が、「自然な彩度」よりも強く出ているのがわかると思います。
このように、彩度を+にするとより色を鮮やかに、-にすると抑えることができます。
以上が、カラータブの基本的な機能になります。
……が!
知っているともっと綺麗に色をいじることができる機能がございますので、
そちらの解説もしたいと思います!
それは「ミキサー」という機能です。
・ミキサー
カラータブを開くと、右上に「ミキサー」という機能があります。
ここを開くと、
このように、色ごとに、色相、彩度、輝度を変えることができます!
今回はひまわりの色を鮮やかにしたいので、
黄色を選択して、彩度のスライドを+に動かします。
では、元写真と、ミキサーで黄色の彩度のみを+100にした写真を比べてみましょう。
写真の中の黄色が、鮮やかになりました。
このように、ミキサーを上手く使えば、
特定の色のみを変えたり、鮮やかにしたりすることができます!
以上が、「カラータブ」の機能の説明になります。
前回解説した「ライトタブ」と組み合わせれば、
大抵の写真は綺麗に仕上げることができると思います。
次回が最終回!
私がよく最後の仕上げに使っている、「効果タブ」の機能説明をしていきます。
色味や明るさを調整しただけでは何か物足りない…という方は、次回もご覧ください。
ここまでお読みいただきありがとうございました!